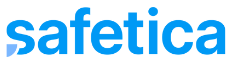Learn how to delete a team, how policies are impacted when a team is deleted, and how to remove members from teams.
In this article, you will learn:
- How to delete a team
- What happens to policies that included a deleted team
- How to remove users or devices from teams
How to delete a team
- Go to Users > Teams tab.
- Click the team you want to delete to open its details.
- Click Actions in the upper right corner and select Delete.
- The confirmation dialog will be displayed.
- Retype the name of the team you want to delete and click Delete forever.
When you delete a team, the users and devices that don't belong to any other team will be transferred to the Unknown team. All child teams will be removed recursively. If the deleted teams are linked to any policies, the policies might get disabled.
❗You cannot delete teams synced from Active Directory or Entra ID. It is also not possible to delete the Whole company and Unknown teams.
What happens to policies that included a deleted team?
- If the policy includes multiple teams – the team will be deleted from the policy, but otherwise, the policy will stay as it is.
- If the policy includes only the one team - the policy will be disabled after the team is deleted.
Example: A company has a policy that protects personal data. The policy applies to the HR team. See what happens with the policy when the admin removes the HR team.
How to remove users or devices from teams
- Go to Users > Teams tab.
- Click the team from which you want to remove members.
- Select the users or devices you want to remove.
- Click the Remove button.
If the removed user/device does not belong to any other teams, it will be moved to the Unknown team.
❗You cannot remove members from teams synced from Active Directory or Entra ID.
To permanently delete a user, unlicense them as described in this article.
To permanently delete a device, move it to the trash as described in this article.
Read next:
Teams: Organize users and devices into teams for better control
Team management: How to create and sync teams and add members to them